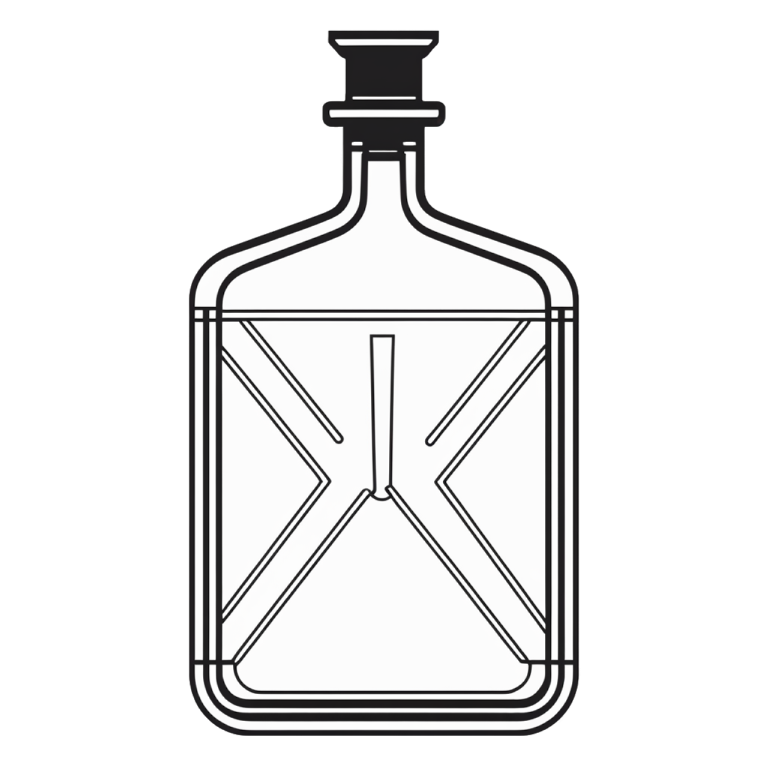Self-Hosting OpenWebUI: A Complete Step-by-Step Guide
Overview
OpenWebUI is an open-source, customizable web interface for various AI models and APIs. This guide provides detailed instructions for deploying a secure, production-ready OpenWebUI instance on your own server and domain. We’ll cover Docker configuration, HTTPS setup with Nginx and Let’s Encrypt, security best practices, and more.
By the end of this guide, you’ll have a professional OpenWebUI deployment that:
- Runs behind a secure HTTPS connection
- Follows container best practices
- Is properly backed up and maintainable
- Follows security best practices
Prerequisites
- A server with Docker and Docker Compose installed
- A domain name pointed to your server
- SSH access to your server
- Basic understanding of Linux, Docker, and networking
Step 1: Server Preparation
Let’s start by ensuring your server has the necessary components:
# Update your system
sudo apt update && sudo apt upgrade -y
# Install Docker if not already installed
if ! command -v docker &> /dev/null; then
curl -fsSL https://get.docker.com -o get-docker.sh
sudo sh get-docker.sh
sudo usermod -aG docker $USER
echo "Docker installed. Please log out and back in for group changes to take effect."
exit
fi
# Install Docker Compose if not already installed
if ! command -v docker-compose &> /dev/null; then
sudo apt install -y docker-compose-plugin
fi
Step 2: Setting Up the Directory Structure
Create a dedicated directory structure for your OpenWebUI deployment:
# Create the main directory
mkdir -p ~/openwebui
cd ~/openwebui
# Create directories for configuration files
mkdir -p nginx/conf.d
mkdir -p certbot/www
mkdir -p certbot/conf
Step 3: Configure Docker Compose
Create a docker-compose.yml file with the following production-ready configuration:
version: '3'
services:
openwebui:
image: ghcr.io/open-webui/open-webui:main
container_name: openwebui
restart: unless-stopped
volumes:
- open-webui-data:/app/backend/data
environment:
- TZ=UTC
# Add any additional environment variables here
networks:
- openwebui-network
healthcheck:
test: ["CMD", "curl", "-f", "http://localhost:8080/health"]
interval: 30s
timeout: 10s
retries: 3
start_period: 40s
# Not exposing the port directly - we'll use Nginx as a reverse proxy
logging:
driver: "json-file"
options:
max-size: "10m"
max-file: "3"
nginx:
image: nginx:stable-alpine
container_name: nginx
restart: unless-stopped
ports:
- "80:80"
- "443:443"
volumes:
- ./nginx/conf.d:/etc/nginx/conf.d
- ./certbot/www:/var/www/certbot
- ./certbot/conf:/etc/letsencrypt
networks:
- openwebui-network
depends_on:
- openwebui
certbot:
image: certbot/certbot
container_name: certbot
volumes:
- ./certbot/www:/var/www/certbot
- ./certbot/conf:/etc/letsencrypt
restart: unless-stopped
entrypoint: "/bin/sh -c 'trap exit TERM; while :; do certbot renew; sleep 12h & wait $${!}; done;'"
networks:
- openwebui-network
networks:
openwebui-network:
driver: bridge
volumes:
open-webui-data:
driver: local
Step 4: Configure Nginx as a Reverse Proxy
Create an Nginx configuration file for your domain:
cat > nginx/conf.d/openwebui.conf << 'EOF'
server {
listen 80;
listen [::]:80;
server_name your-domain.com www.your-domain.com;
location /.well-known/acme-challenge/ {
root /var/www/certbot;
}
location / {
return 301 https://$host$request_uri;
}
}
server {
listen 443 ssl http2;
listen [::]:443 ssl http2;
server_name your-domain.com www.your-domain.com;
ssl_certificate /etc/letsencrypt/live/your-domain.com/fullchain.pem;
ssl_certificate_key /etc/letsencrypt/live/your-domain.com/privkey.pem;
ssl_trusted_certificate /etc/letsencrypt/live/your-domain.com/chain.pem;
# SSL settings
ssl_protocols TLSv1.2 TLSv1.3;
ssl_prefer_server_ciphers on;
ssl_ciphers ECDHE-ECDSA-AES128-GCM-SHA256:ECDHE-RSA-AES128-GCM-SHA256:ECDHE-ECDSA-AES256-GCM-SHA384:ECDHE-RSA-AES256-GCM-SHA384:ECDHE-ECDSA-CHACHA20-POLY1305:ECDHE-RSA-CHACHA20-POLY1305:DHE-RSA-AES128-GCM-SHA256:DHE-RSA-AES256-GCM-SHA384;
ssl_session_timeout 1d;
ssl_session_cache shared:SSL:10m;
ssl_session_tickets off;
ssl_stapling on;
ssl_stapling_verify on;
# Security headers
add_header Strict-Transport-Security "max-age=63072000; includeSubDomains; preload" always;
add_header X-Content-Type-Options "nosniff" always;
add_header X-Frame-Options "SAMEORIGIN" always;
add_header X-XSS-Protection "1; mode=block" always;
add_header Referrer-Policy "no-referrer-when-downgrade" always;
# Proxy settings for OpenWebUI
location / {
proxy_pass http://openwebui:8080;
proxy_set_header Host $host;
proxy_set_header X-Real-IP $remote_addr;
proxy_set_header X-Forwarded-For $proxy_add_x_forwarded_for;
proxy_set_header X-Forwarded-Proto $scheme;
proxy_read_timeout 90;
# WebSocket support
proxy_http_version 1.1;
proxy_set_header Upgrade $http_upgrade;
proxy_set_header Connection "upgrade";
}
}
EOF
Replace your-domain.com with your actual domain name.
Step 5: Obtain SSL Certificate
Run the following command to obtain an SSL certificate from Let’s Encrypt:
# Replace with your email and domain
EMAIL="your-email@example.com"
DOMAIN="your-domain.com"
# Start Nginx to handle the ACME challenge
docker-compose up -d nginx
# Wait a moment for Nginx to start
sleep 5
# Get the SSL certificate
docker-compose run --rm --entrypoint "\
certbot certonly --webroot -w /var/www/certbot \
--email $EMAIL -d $DOMAIN -d www.$DOMAIN \
--agree-tos --no-eff-email --force-renewal" certbot
# Restart Nginx to apply the SSL configuration
docker-compose restart nginx
Step 6: Start Your OpenWebUI Instance
Now that everything is configured, start your OpenWebUI instance:
docker-compose up -d
Step 7: Configure Automatic Renewals for SSL Certificates
Create a cron job to periodically renew your SSL certificates:
# Create a renewal script
cat > renew-ssl.sh << 'EOF'
#!/bin/bash
cd ~/openwebui
docker-compose run --rm certbot renew --quiet
docker-compose restart nginx
EOF
# Make it executable
chmod +x renew-ssl.sh
# Set up a cron job to run it twice a month
(crontab -l 2>/dev/null; echo "0 0 1,15 * * ~/openwebui/renew-ssl.sh") | crontab -
Step 8: Set Up Backups
Create a backup script for your OpenWebUI data:
# Create a backup script
cat > backup.sh << 'EOF'
#!/bin/bash
TIMESTAMP=$(date +"%Y%m%d-%H%M%S")
BACKUP_DIR=~/openwebui-backups
mkdir -p $BACKUP_DIR
# Backup OpenWebUI data
cd ~/openwebui
docker-compose exec -T openwebui tar -czf - /app/backend/data > $BACKUP_DIR/openwebui-data-$TIMESTAMP.tar.gz
# Backup configuration files
tar -czf $BACKUP_DIR/openwebui-config-$TIMESTAMP.tar.gz -C ~/openwebui docker-compose.yml nginx certbot
# Rotate backups (keep last 7)
ls -tp $BACKUP_DIR/openwebui-data-* | grep -v '/$' | tail -n +8 | xargs -I {} rm -- {}
ls -tp $BACKUP_DIR/openwebui-config-* | grep -v '/$' | tail -n +8 | xargs -I {} rm -- {}
EOF
# Make it executable
chmod +x backup.sh
# Set up a cron job to run it daily
(crontab -l 2>/dev/null; echo "0 2 * * * ~/openwebui/backup.sh") | crontab -
Step 9: Security Hardening
Firewall Configuration
Set up a firewall to only allow necessary traffic:
# Install UFW (Uncomplicated Firewall) if not already installed
sudo apt install -y ufw
# Allow SSH, HTTP, and HTTPS
sudo ufw allow ssh
sudo ufw allow http
sudo ufw allow https
# Enable the firewall
sudo ufw enable
Fail2Ban Configuration
Install and configure Fail2Ban to protect against brute force attacks:
# Install Fail2Ban
sudo apt install -y fail2ban
# Create a basic configuration
sudo tee /etc/fail2ban/jail.local > /dev/null << EOF
[sshd]
enabled = true
port = ssh
filter = sshd
logpath = /var/log/auth.log
maxretry = 5
findtime = 600
bantime = 3600
EOF
# Restart Fail2Ban
sudo systemctl restart fail2ban
Step 10: Monitoring and Logging
Set up basic monitoring with Docker container logs:
# Install and configure a simple log rotation for Docker
sudo tee /etc/logrotate.d/docker-containers > /dev/null << EOF
/var/lib/docker/containers/*/*.log {
rotate 7
daily
compress
missingok
delaycompress
copytruncate
}
EOF
For more comprehensive monitoring, consider setting up Prometheus and Grafana.
Maintenance and Troubleshooting
Common Commands
# Check the status of your containers
docker-compose ps
# View logs for OpenWebUI
docker-compose logs -f openwebui
# View logs for Nginx
docker-compose logs -f nginx
# Restart the stack
docker-compose restart
# Update to the latest OpenWebUI version
docker-compose pull openwebui
docker-compose up -d
Troubleshooting
SSL Certificate Issues: If your SSL certificate isn’t working, check Nginx logs with
docker-compose logs nginx.OpenWebUI Not Starting: Check OpenWebUI logs with
docker-compose logs openwebui.Connection Issues: Ensure your domain is correctly pointing to your server’s IP address.
Conclusion
You now have a production-ready OpenWebUI instance running on your own domain with:
- HTTPS encryption
- Regular backups
- Automatic certificate renewal
- Security best practices
- Proper containerization
This setup provides a secure and reliable platform for interacting with AI models through OpenWebUI. For additional features like authentication or custom model configurations, refer to the OpenWebUI documentation.
Next Steps
- Configure authentication for your OpenWebUI instance
- Connect to your preferred AI models and APIs
- Set up additional monitoring and alerting
- Consider implementing a content delivery network (CDN) for improved performance
Remember to keep your server and Docker images updated regularly to ensure security and stability.